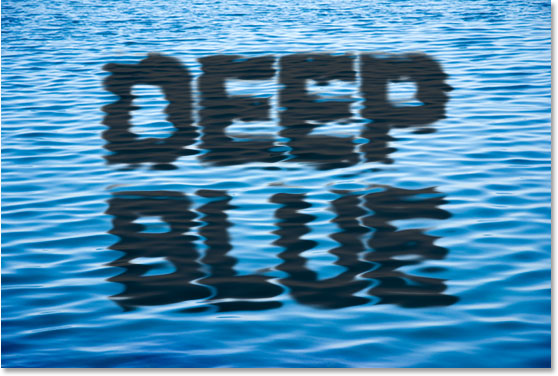PS的强大功能远远超出你的想象,使用PS其实也可以制作出立体感非常强的徽章。这篇教程算是PS制作徽章的一个经典例子,也是一个PS表现黄金质感的经典例子,推荐一下,和飞特的朋友们一起分享学习了,喜欢的朋友请给我好评哦!我们先来看看最终的效果图吧:
最终效果

其它效果



具体的制作步骤如下:
1、新建一个900 * 675像素的文档,背景拉上灰色至深灰色渐变。新建一个图层,用钢笔工具勾出下图所示的路径。

图1
2、把路径转为选区后加上金色渐变,适当加大杂色(滤镜 杂色添加杂色)。然后再设置图层样式,分别添加投影,斜面与浮雕,等高线,描边,参数设置如图3 – 6,效果如图2。

图2
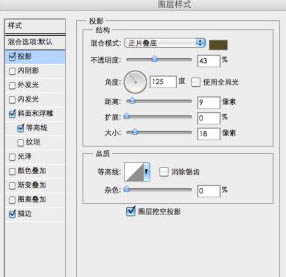
图3
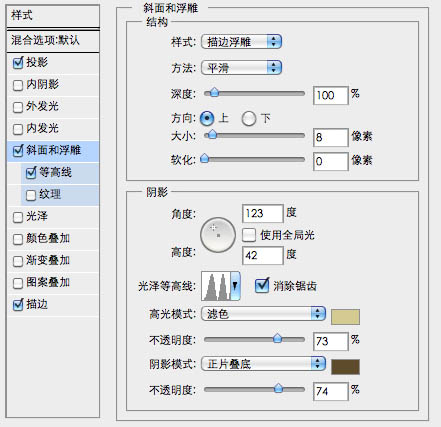
图4
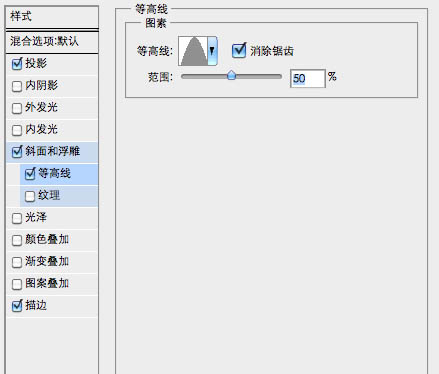
图5
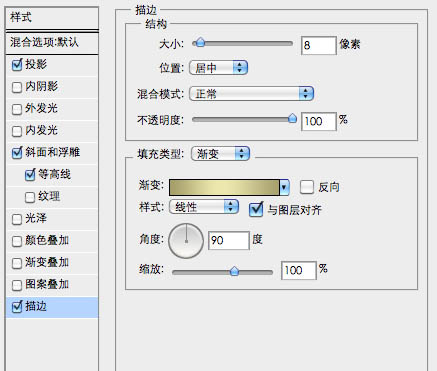
图6
3、打开图7所示的素材,用魔术棒抠出来,拖进来放到刚才做好的图形上面,适当放好位置。
按Ctrl + M 对素材调整曲线,参数设置如图9,确定后按按Ctrl + U 调整色相/饱和度,记得勾选着色选项,调成金色效果,如图10。

图7

图8
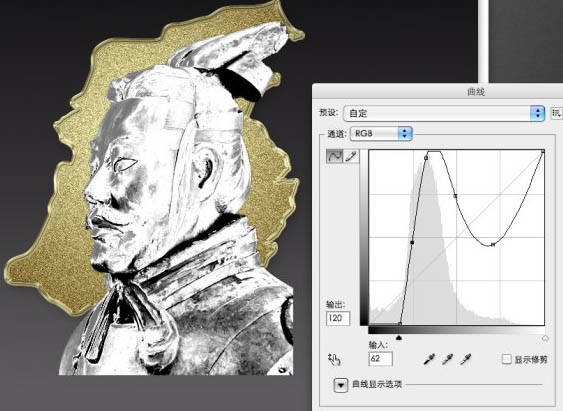
图9
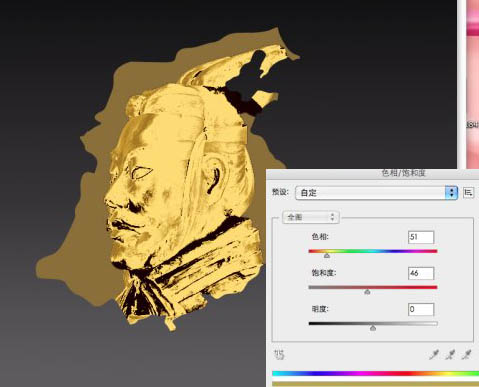
图10
4、将头像素材复制一层,锁定原头像图层后填充一种黄金色中比较重一点的颜色做底色。再把头像副本图层复制3层,分别设置图层混合模式为”叠加”,”正片叠底”,”柔光”。

图11
5、把头像相关的几个图层合并,再调整色相/饱和度及曲线。然后添加图层样式,分别设置投影,内阴影,斜面与浮雕效果,参数设置如图13 – 15。

图12
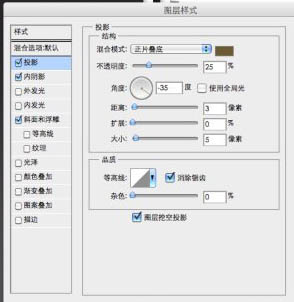
图13
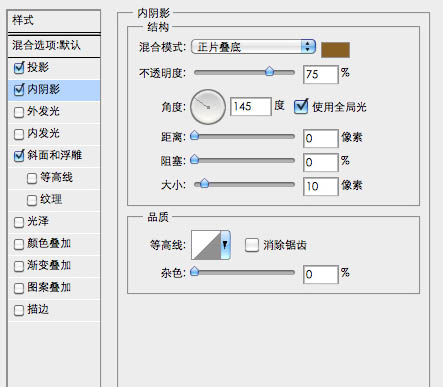
图14
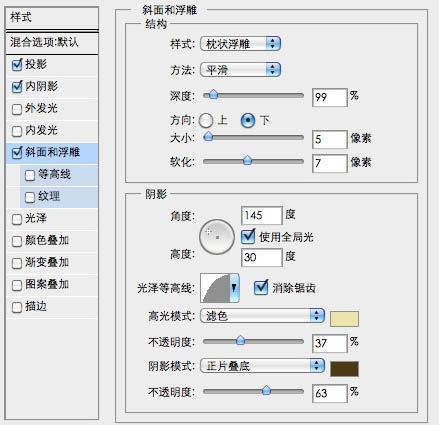
图15
6、把地图背景复制一层,按Ctrl + Shift + ]
置顶,锁定图层后填充颜色:#8A6F38,图层混合模式改为”叠加”。

图16
7、把当前图层复制一层,描边,将图层填充改为:0%,然后把图层混合模式改为”叠加”,完成最终效果。

图17
最终效果: