效果图:
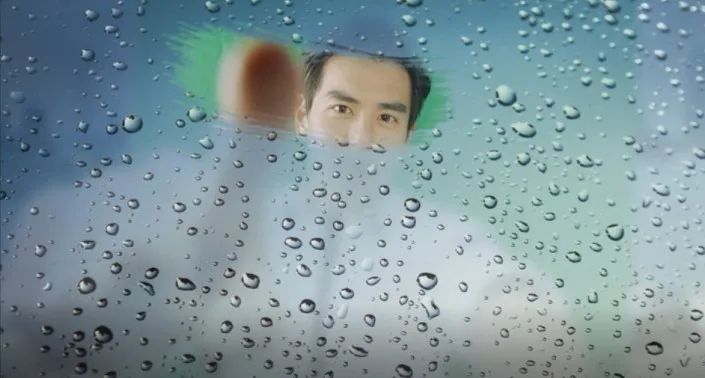
操作步骤:
1、打开图片并【CTRL+J】将图片复制一层。

2、选择上面拷贝的图层,执行【滤镜-模糊-高斯模糊】。
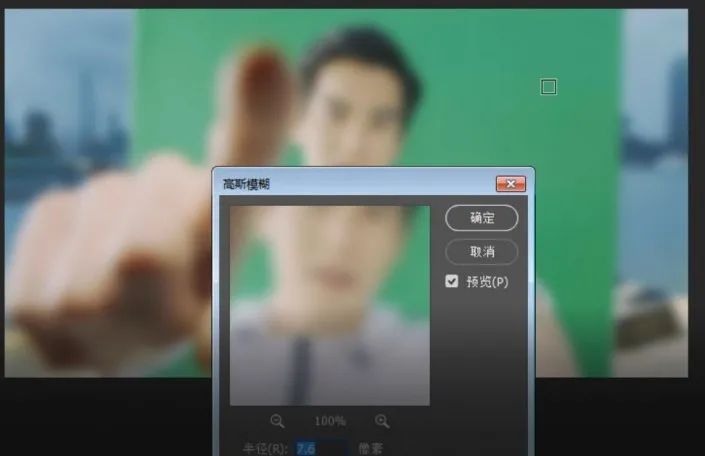
3、对拷贝图层添加色相饱和度调整,适当降低饱和度和明度。
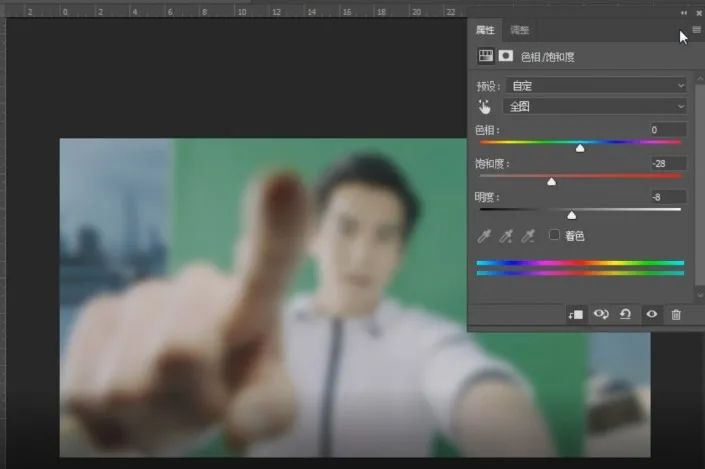
4、拖入雨滴素材并降低不透明度。
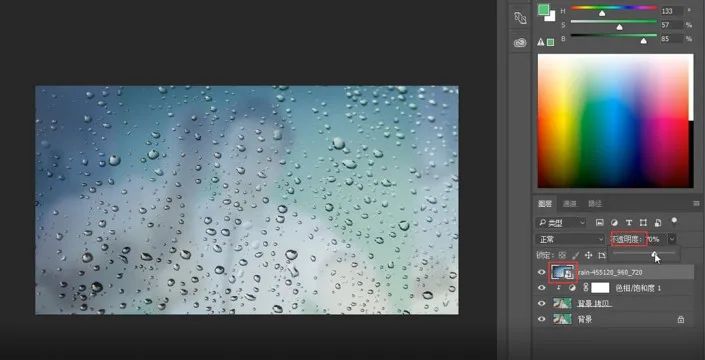
5、选中上面三个图层编组【ctrl+g】并添加蒙版。
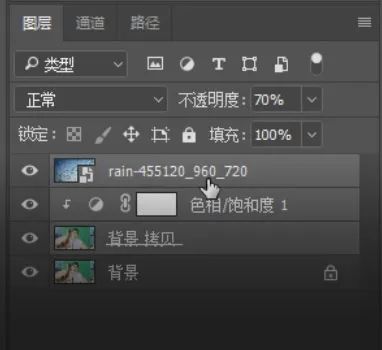
6、选择【画笔工具B】129号笔刷,前景色设置为黑色,选中蒙版进行涂抹就可以了。
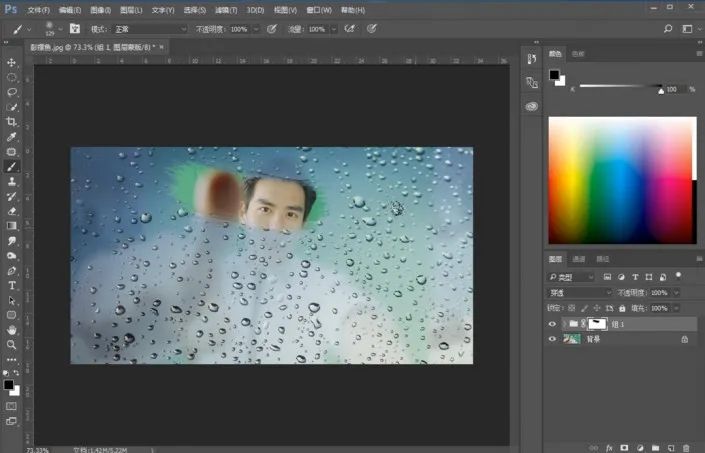
完成:
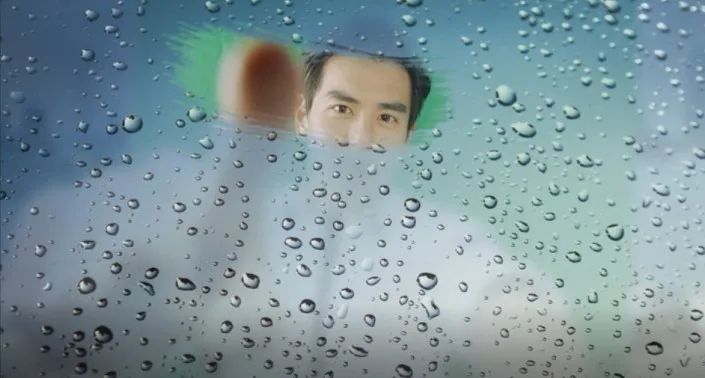
效果图:
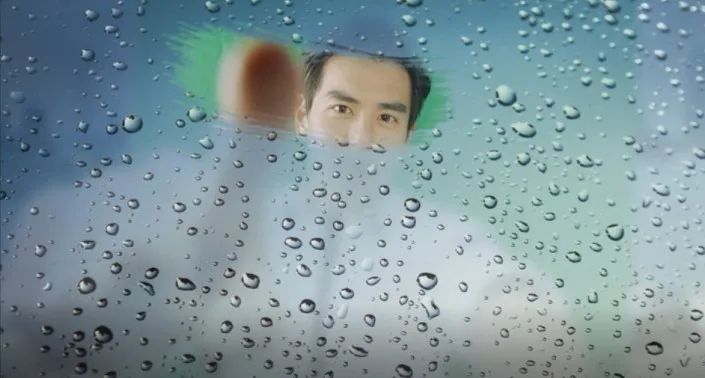
操作步骤:
1、打开图片并【CTRL+J】将图片复制一层。

2、选择上面拷贝的图层,执行【滤镜-模糊-高斯模糊】。
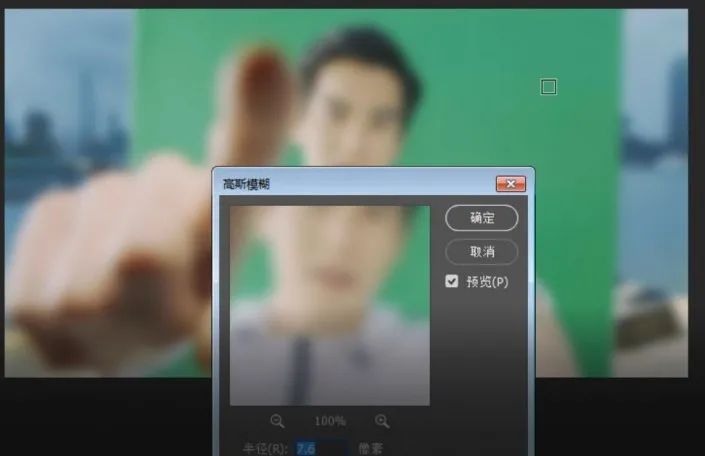
3、对拷贝图层添加色相饱和度调整,适当降低饱和度和明度。
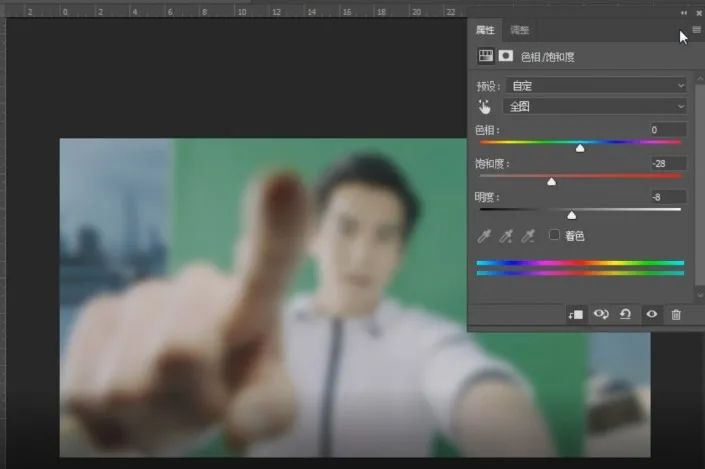
4、拖入雨滴素材并降低不透明度。
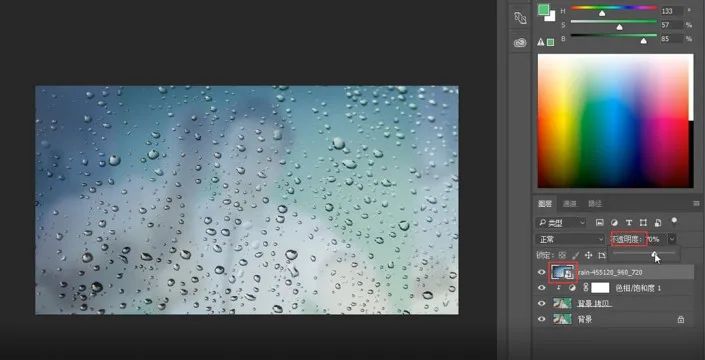
5、选中上面三个图层编组【ctrl+g】并添加蒙版。
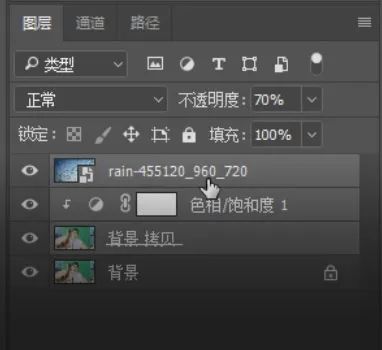
6、选择【画笔工具B】129号笔刷,前景色设置为黑色,选中蒙版进行涂抹就可以了。
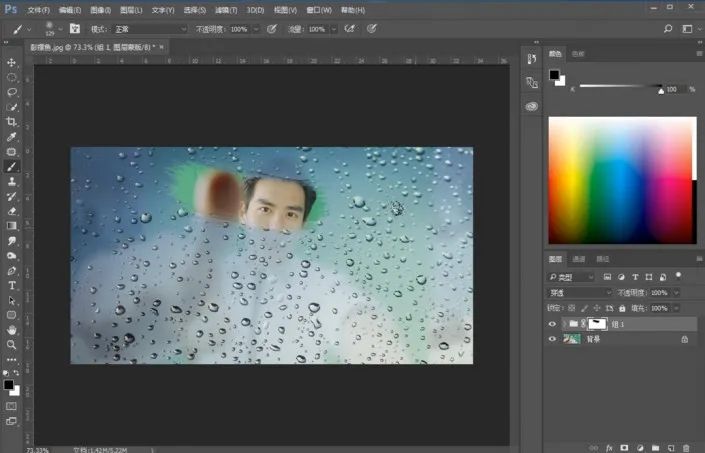
完成:
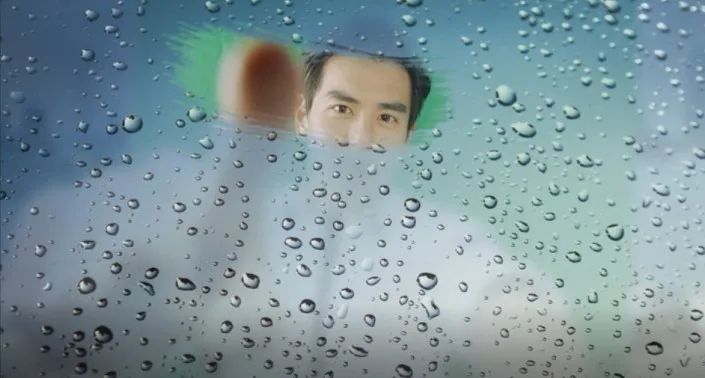
之前