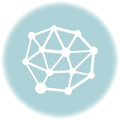常常听到身边的朋友问苹果电脑会不会很难上手?买的Mac还要安装双系统。说白了,只是大家已经熟悉了Windows,突然跳到Mac会感到陌生,无从下手而已。Mac桌面给人的感觉就是空荡荡的不会使用,与Windows不同,MacOS既没有“开始”选单列,也没有“快捷键”。明明Mac已经安装了Word等软件,但就是不知道怎么打开。
所以,今天的文章推荐给刚刚入手Mac的新手,带领大家快速地熟悉Mac接口。
Mac桌面总览
如下图,Mac的桌面通常分为“应用软件选单列”、“信息列”、“Dock:应用软件列”。
应用软件选单列
在Windows打开某个应用软件后,该程序的选单列是跟随程序的窗口一起动的。可是在Mac上,“应用软件选单列”是固定在荧幕最上方,而且会按照正在打开的程序而做出改变。比如打开Spotify,顶部的选单列“苹果”图标旁边显示应用软件名称会变为“Spotify”、“文件”、“编辑”、“查看”等选项。 再比如,打开iTunes,顶部的选单列就显示“iTunes”、“文件”、“编辑”、“显示方式”等选项。
Mac苹果选单
接口最左上的“苹果”选单包括“强制结束”、“系统设置”、“关机”、“注销”等等,相当于Windows的“开始”选单。
信息列
“资论列”一般位于右上角,里面显示系统相关的状态,如Wi-Fi连接情况、电量、日期等等,点击日期会 出现最近的通知。同时一些始终处于执行的应用软件也被放在这里,例如一些同步应用软件Google Drive、Dropbox等等。
Dock应用软件列
Dock栏通常称为程序快捷键列,我们可以手动拖拽将软件添加到Dock中,实现软件的便捷启动。在Dock里,程序底下的小黑点代表这些程序现在正在执行中。Dock栏最后一个图标是“废纸篓”也就是“资源回收站”,我们可以通过拖拽应用软件到“废纸篓”里来实现彻底删除文件。
Dock栏里可以找到“设置”,您也可以通过“苹果”选单点击“系统偏好设置”来进入“设置”接口来管理Mac所有的系统设置。
1、认识Finder
Finder图标是一个笑脸,启动位置位于Dock栏的第一个。从功能上来看,Finder相当于Windows系统中的文件总管。用户可以藉助它实现对所有文件、文件夹、应用软件的访问与操作。
进入Finder,最上方是工具栏,左边侧边栏是个人收藏栏,罗列了一些常用的文件与功能。例如,“最近项目”显示了最近打开过的文件,“下载项目”可以快速定位到下载文件夹。中间是显示区域。
对于Mac新手来説,最具挑战性的是无法像Windows那样按照文件夹的目录层级来找到想要的文件或应用软件,那么就可以藉助Finder强大的搜索功能来实现快速定位。
2、改变程序位置
拖动Dock中的程序即可改变他们的位置,但有两个程序的位置是无法拖动的,一个是Finder,另一个是废纸篓。
3、调整Dock大小
把鼠标放在“废纸篓”旁边的那条竖杠上鼠标形状就会变成上下箭头状,上下拉动鼠标即可调整图标大小。
4、调整Dock的位置
根据自己的使用习惯,可以在“系统偏好设置”>“Dock与选单列”>“屏幕上的位置”,将Dock调整显示在屏幕的左侧,底部或右侧。
5、鼠标经过放大程序图标
鼠标经过软件图标时会有放大效果,注意放大的大小要大于原大小才会有效果,如果“放大”后还小于原来的大小,那是不会有效果的。同样在“Dock与选单列”,将“Dock放大”选项勾选上即可。
6、将窗口缩小进应用软件图像中
Mac的软件缩小的时候默认是缩小到废纸篓的旁边的,每个软件缩小都会在废纸篓旁边多占一块地方,而且还不好看出哪个是哪个。一般在“Dock与选单列”勾选“将窗口缩小进应用软件图像中”选项。
7、快速键显示/隐藏Dock
使用“option+command+D”快速键可以隐藏/显示Dock。当Dock隐藏后,鼠标放到隐藏位置时,Dock会自动显示。
相信现在您已经知道Mac基本的接口了,希望您愉快、轻松地使用Mac。