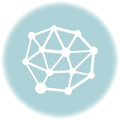本文将介绍如何将 Excel 表格插入到 Word 文档中。本教程适用于 Microsoft Word 和 Excel 2019、2016 和 2013 以及 Microsoft 365。
以下是如何使用简单粘贴选项嵌入 Excel 工作表:
1.打开 Microsoft Excel 工作表,然后突出显示要包含在 Word 文档中的数据。
2.复制数据。按 Ctrl+C (在 Mac 上,按 Command+C )。或者,右键单击所选数据并选择复制 。
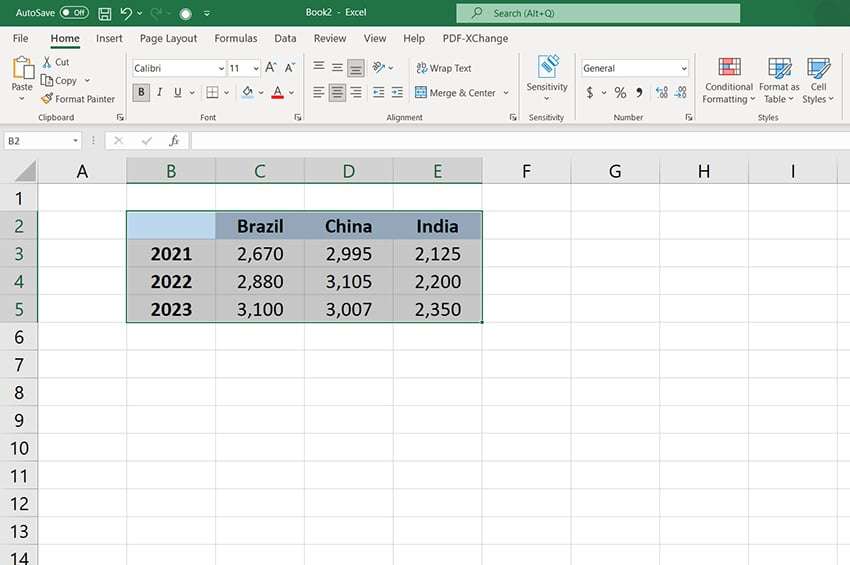
3.打开 Word 文档并将光标置于要显示工作表数据的位置。
4.按 Ctrl+V (在 Mac 上,按 Command+V )。或者,转到 “主页” 选项卡,然后在 “剪贴板” 组中选择 “粘贴” 。
注意:不要选择 “粘贴” 下拉箭头。
5.数据出现在 Word 文档中。
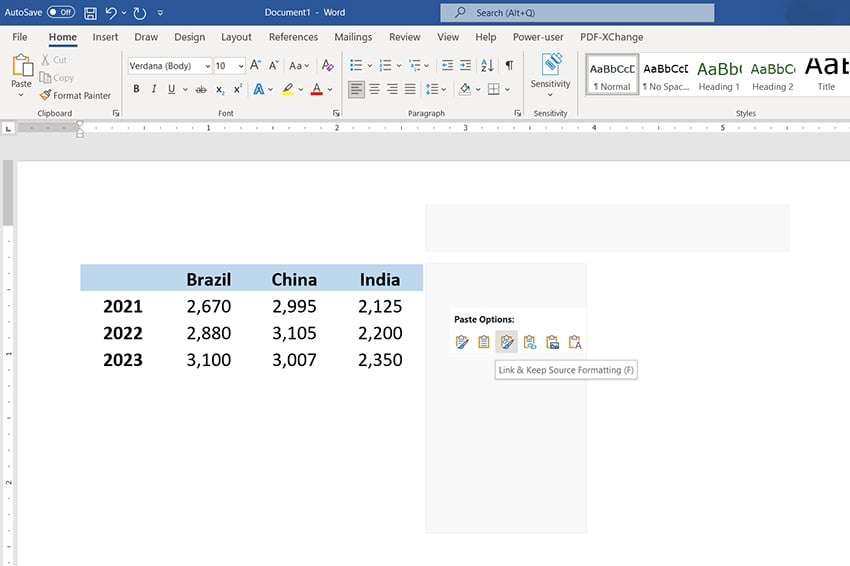
以下是使用“选择性粘贴”选项进行嵌入的方法:
1.打开 Microsoft Excel 工作表,然后突出显示要包含在 Word 文档中的数据。
2.复制数据。按 Ctrl+C (在 Mac 上,按 Command+C )。或者,右键单击所选数据并选择复制 。
3.打开 Word 文档并将光标置于要显示工作表数据的位置。
4.转到 “开始” 选项卡,然后在 “剪贴板” 组中选择 “粘贴” 下拉箭头,然后选择 “选择性粘贴” 。
5.在 “选择性粘贴” 对话框中,选择 “粘贴” 。
6.选择 Microsoft Excel 工作表对象 。
7.选择 “确定” 。
8.Excel 数据显示在 Word 文档中。
如何将 Excel 数据链接到 Word 文档
1.将工作表链接到 Word 文档的步骤与嵌入数据的步骤类似。
2.打开 Microsoft Excel 工作表,然后突出显示要包含在 Word 文档中的数据。
3.复制数据。按 Ctrl+C (在 Mac 上,按 Command+C )。或者,右键单击所选数据并选择复制 。
4.打开 Word 文档并将光标置于要显示工作表数据的位置。
5.转到 “主页” 选项卡,选择 “粘贴” 下拉箭头,然后选择 “选择性粘贴” 。
6.在 “选择性粘贴” 对话框中,选择 “粘贴链接” 。
7.选择 Microsoft Excel 工作表对象 。
8.选择 “确定” 。
9.Excel 数据显示在 Word 文档中。
链接数据后请记住以下几点:
- 如果您移动链接的 Excel 文件 (例如,移动到另一个文件夹),链接将断开。要重新链接它,请再次按照上述步骤操作。
- 要编辑数据,请双击该表以在 Excel 中打开链接的工作表。
- 如果您在 Excel 中编辑工作表,则当您保存 Excel 工作表时,所做的更改会显示在 Word 文档中。
应该链接还是嵌入Word ?
将 Excel 工作表链接到 Word 文档时,每次更新工作表时,所做的更改都会反映在文档中。所有编辑都在工作表中进行,而不是在文档中进行。如果您计划对工作表进行更改,特别是当这些更改涉及复杂的计算时,请使用此选项。
嵌入的工作表是一个平面文件。一旦它成为 Word 文档的一部分,它的行为就像该文档的一部分,并且可以在 Word 中进行编辑。原始工作表和它现在所属的 Word 文档之间没有任何联系。如果您计划对表数据进行最少的更改或者数据涉及简单的计算,请使用此选项。
以上就是如何将 Excel 数据插入 Word 文档的全部内容,总而言之,将 Excel 工作表嵌入到 Word 文档中时,您可以从 Excel 复制并粘贴到 Word,也可以使用“选择性粘贴”功能进行嵌入。复制粘贴方法速度更快,但某些格式可能会发生变化,并且某些表格功能可能会丢失。“选择性粘贴”功能为数据的显示方式提供了更多选项。