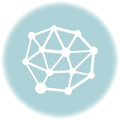PS中透视变形工具几乎就像魔术一样。它可以让您更改图像中的透视,用于旋转建筑物和物体……拯救废片,省时省力!
下面和小编一起了解 Photoshop中使用透视变形工具的四种方法吧。
一、旋转建筑物
创建透视变形工具的主要原因是允许您更改对象的透视。下面,我们将使用建筑物做最简单的案例讲解。
如左下图,这座建筑的拍摄角度是失败的。事后用透视变形工具,就可以解决这个问题,无需返回拍摄地点重拍,修改后的效果图如右下图。
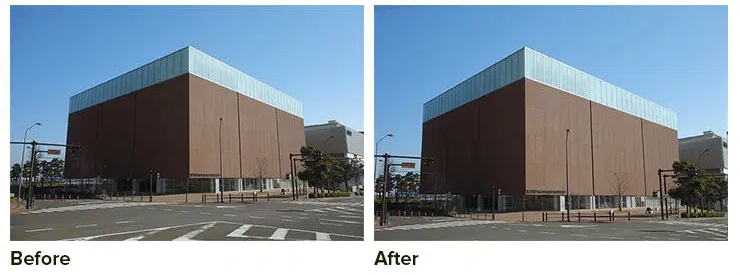
这是如何做到的。首先按【Ctrl+J】复制原本的图层,选中粘贴后的图层,在图层上方点击鼠标右键,选择“转换为智能对象”。
通过将图层转换为智能对象,我们可以无损地应用透视变形并随时返回编辑设置。
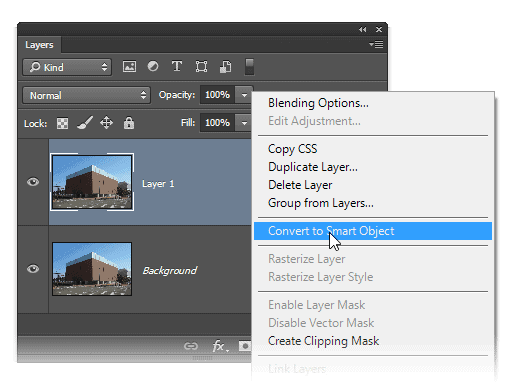
然后,选择【编辑】-【透视变形】。如果您没有看到这个,请确保您安装了最新版本的 Photoshop CC。如果它显示为灰色,请依次选择【编辑】-【首选项】-【性能】,以确保启用了“使用图形处理器”选项。请注意,您的图形处理器必须至少有 512 MB 的视频 RAM 才能使用此功能。
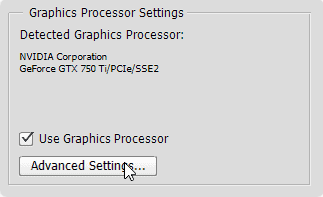
激活透视变形工具后,单击任意位置以创建网格。拖动网格上的点以创建覆盖建筑物透视图的网格。也可以单击一个点并使用键盘上的箭头键来移动它们。
注意确保网格线与建筑物上的任何线平行。
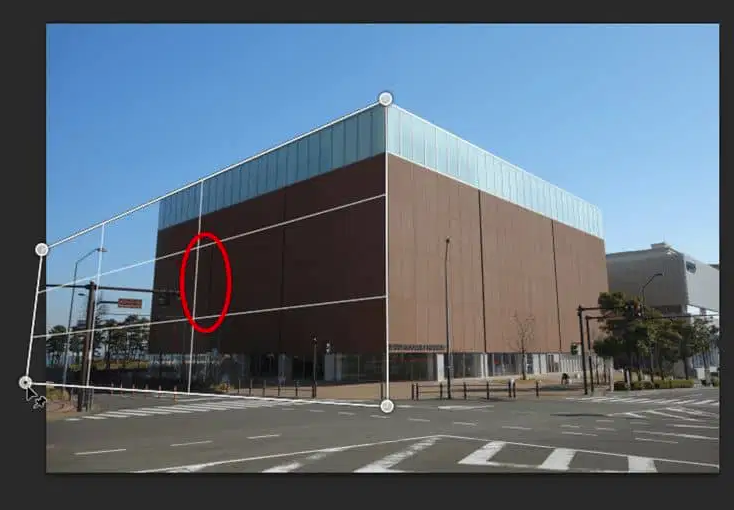
单击图像上的任意位置以创建另一个网格。这一次,将其中一个点拖向您之前创建的网格的一角。当您看到两行网格线变成蓝色时,松开鼠标,这会将这些点合并在一起。

继续将其余点拖向建筑物的其他角落。

接下来,通过单击选项栏中的按钮切换到变形(Warp)模式。
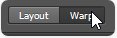
这样就可以移动这些点。但它通常会让图像扭曲,这不是我们想要的。
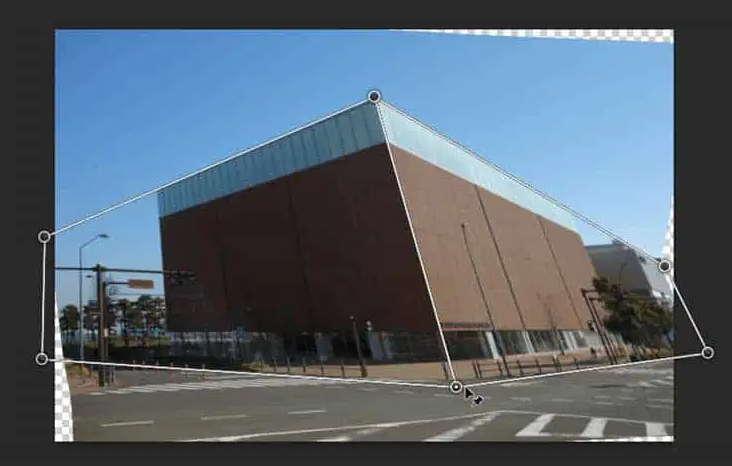
因此,按住 shift 键,用鼠标单击中间线。这将拉直直线并使两点相互链接。现在,当您拖动一个点时,另一个就会水平跟随它。
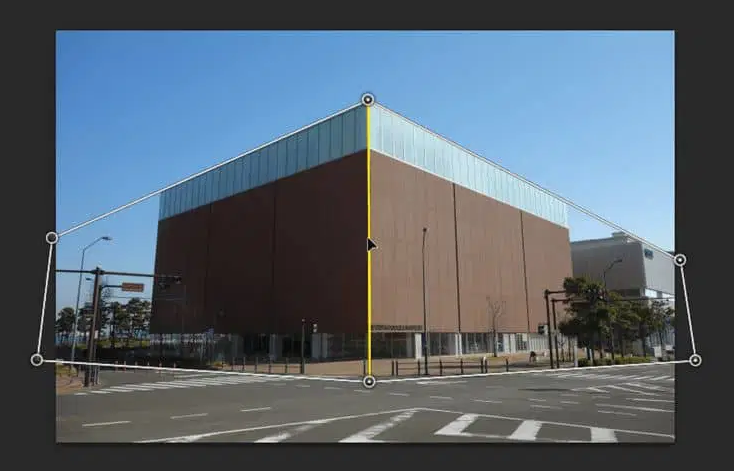
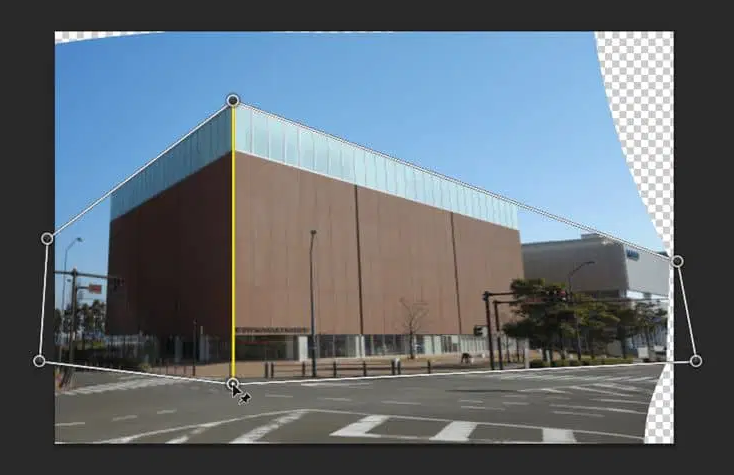
按住 shift 键并单击另外两条垂直线。
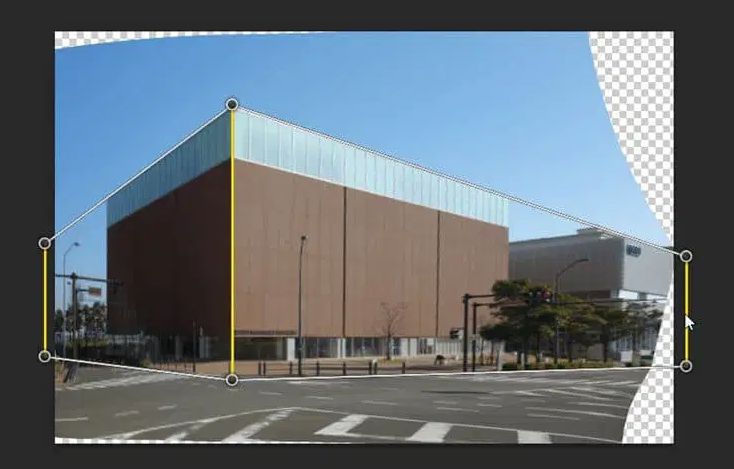
拖动点使其适合您的图像。

您可以通过使用裁剪工具修剪边缘来完成图像。

如果得到任何透明点,可以使用修复画笔工具来填充它。创建一个新图层,然后选择修复画笔工具,选中“对所有图层取样”选项。这时单击一个透明点,它就会使用所有图层的数据来修复该区域。
注意:不能直接在智能对象上使用它。

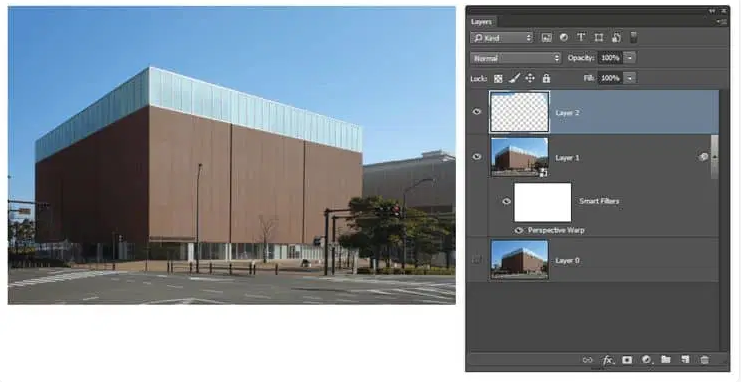
这是透视变形工具的前后照片。


二、在 1 分钟内创建完美定位的对象
试图拍出完美直的鸟瞰图是很困难的,甚至一毫米的距离也会毁掉这张照片。幸运的是,透视变形工具可以再次拯救您的一天。
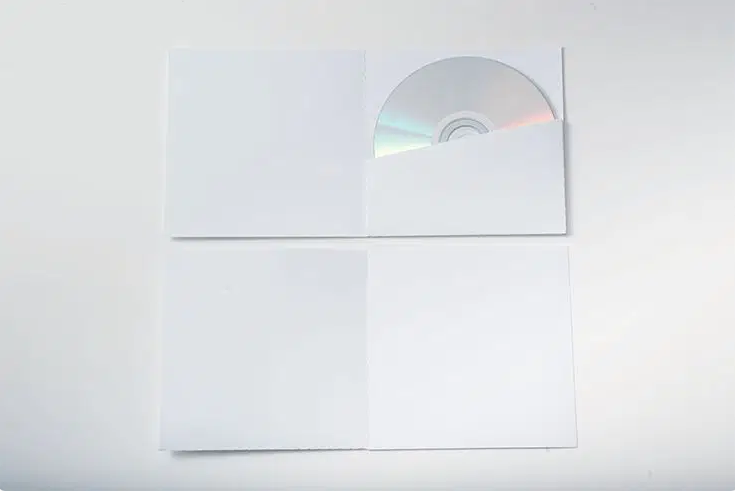
要修复此图像,只需在对象周围绘制一些框。

切换到变形模式,然后单击水平和垂直自动变形按钮。

CD 信封立即固定,只用了一分钟。
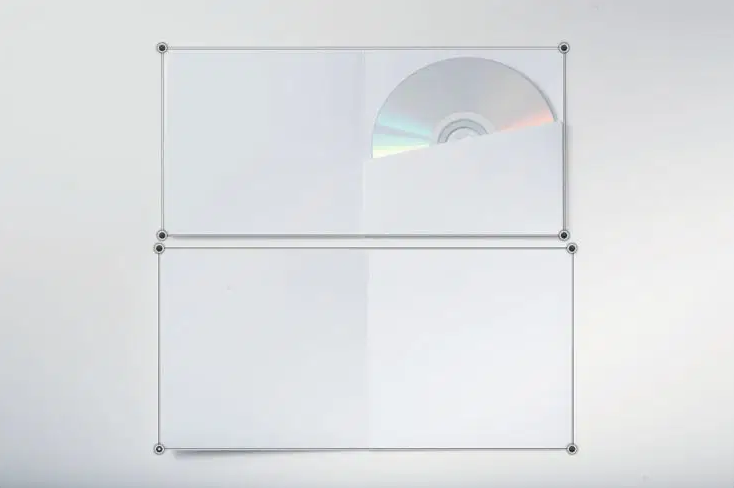
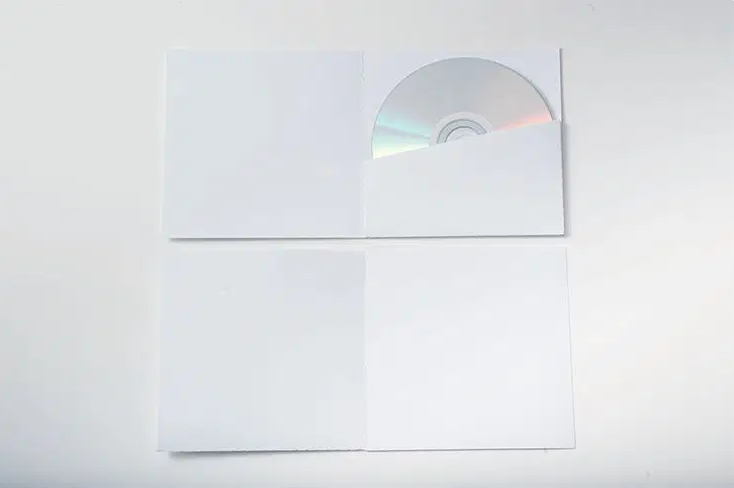
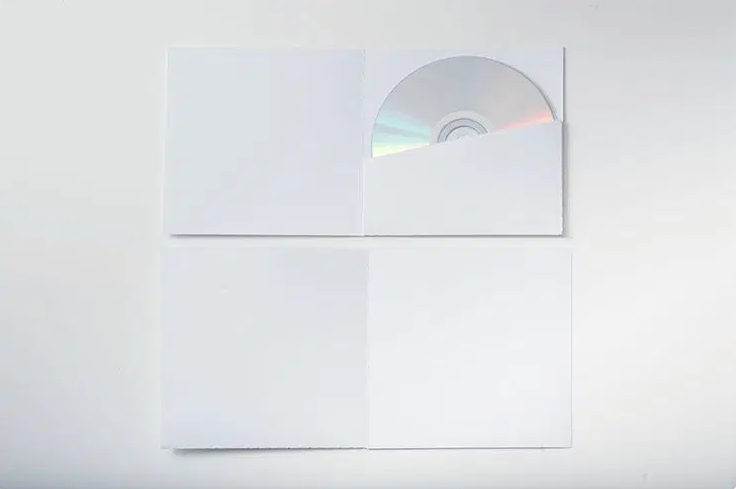
好了,今天的2种方法,学会了吗?