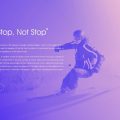在生活中我们总能碰到一些图片大小不能达到我们需要的尺寸麻烦。让图片变小还好说,直接剪切就好了;那如果让图片变大呢?
一般情况下,我们都会想到“图像” 里的“图像大小”,但是你会发现你变大宽度,高度也会发生变化。这时如果想让它只改变高度或者宽度,你就需要将宽度与高度之间的锁链关掉。
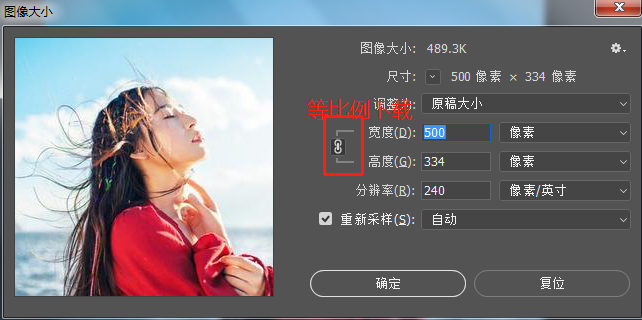
但是关掉之后,你调大宽度,你又发现整个图片发生变形了!
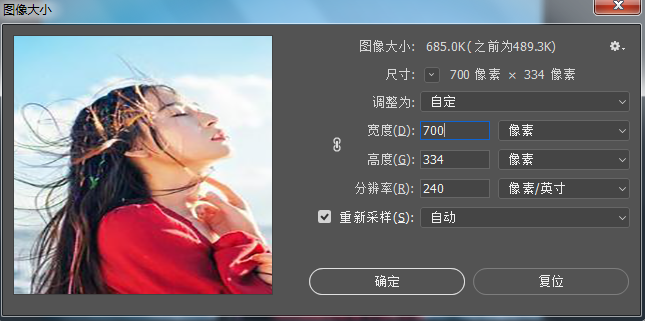
所以事实证明,如果不是等比的缩放,最好不要用“图像大小”。那有什么方法能解决这个问题呢?今天我们就简单介绍一下这个技巧!很简单哦~
原图:

具体操作:
1、将图片在ps里打开,双击图层点掉小锁。

2、我们选择“裁剪工具”,拉大它的宽或者高,具体长度应该是你想让它变多大你就拉多长!

3、按下回车,选择“编辑—内容识别缩放” 后,在图片上出现了控点。
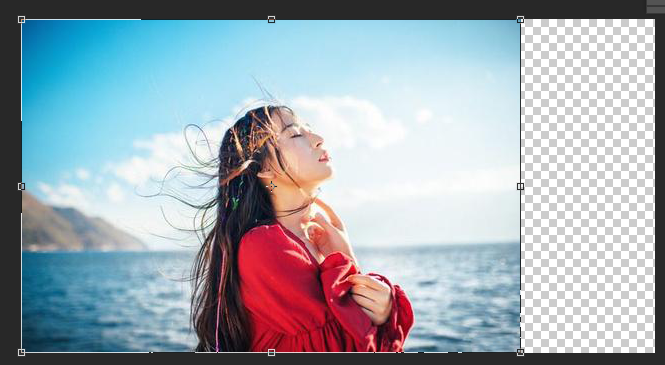
4、然后我们将图片拉长与画布对齐,你会发现人物像素并没有发生变化,反倒是山与海被填充拉长。这样我们的效果就做好了!
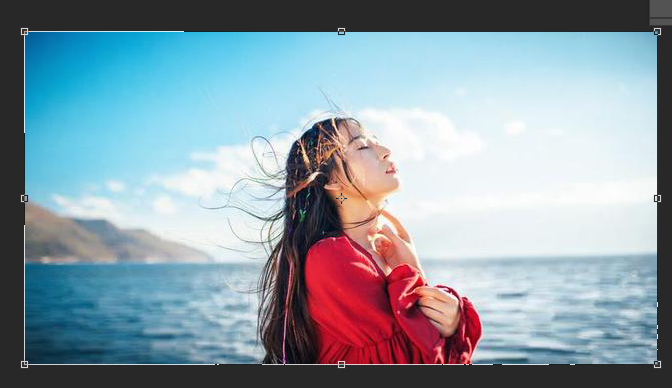
5、同理,同样的方法加长的高也可以!

另外,如果你要缩放的图片是那种背景是纯色的,你还可以直接填充背景的颜色!