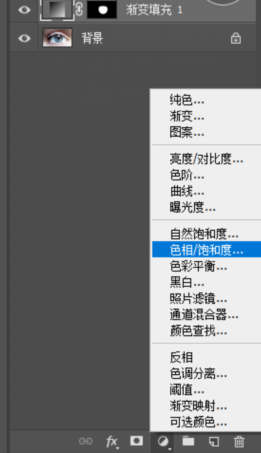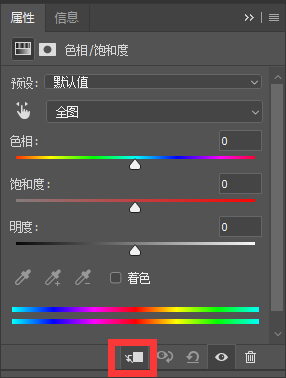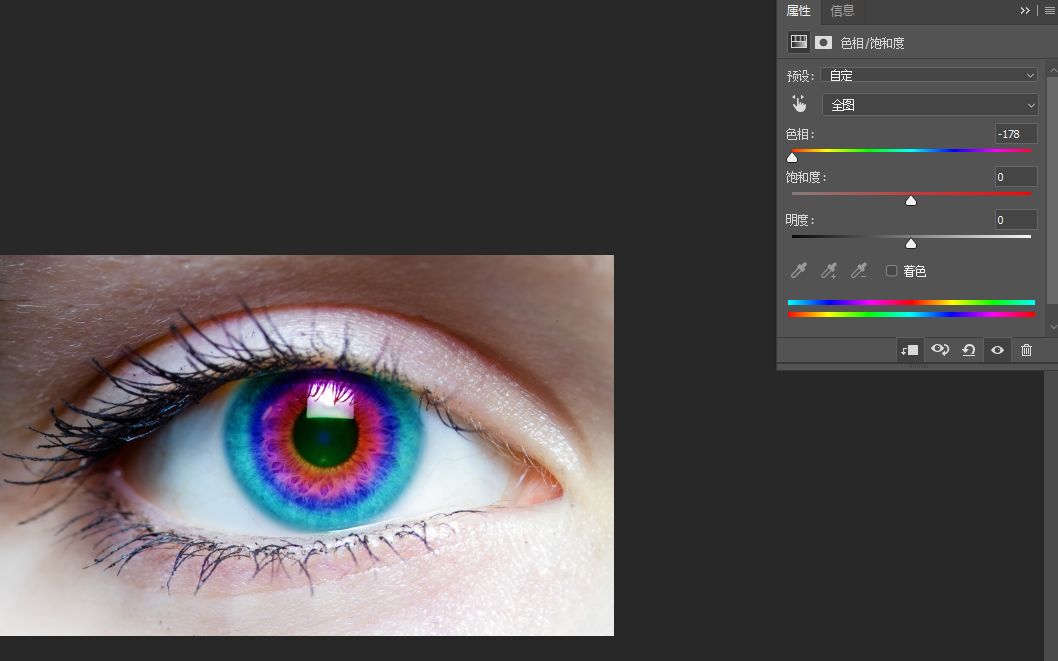三大“邪术”之一PS术来帮你
今天我们就来学习如何使用PS
为自己添美瞳效果
我们使用一张眼睛的特写图来制作
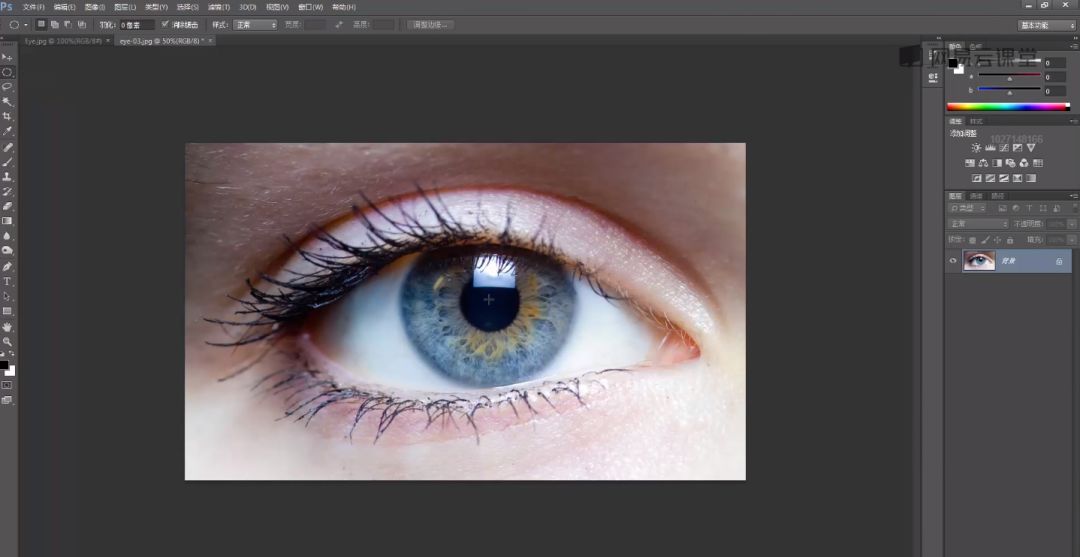
所以我们可以直接使用椭圆选框工具
将鼠标放置在瞳孔中间
按住Alt+Shift键可以以鼠标为圆心
左键拖动出一个正圆选区

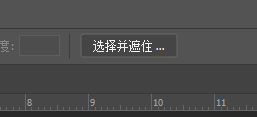
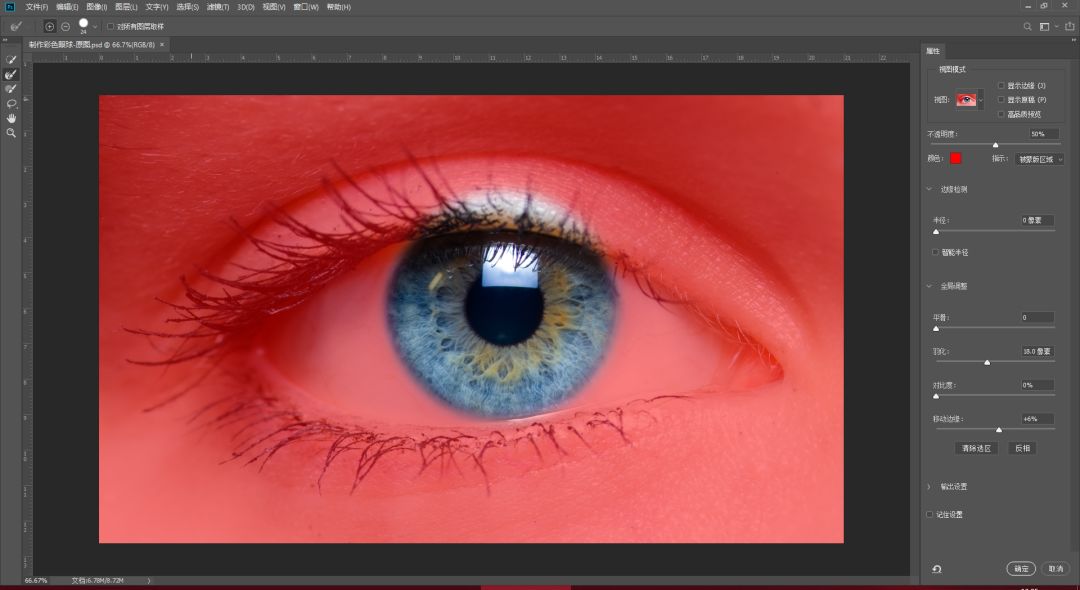
被上眼皮遮住的部分是我们不需要的
所以可以使用画笔工具
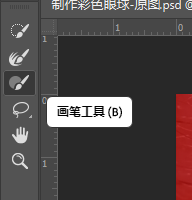


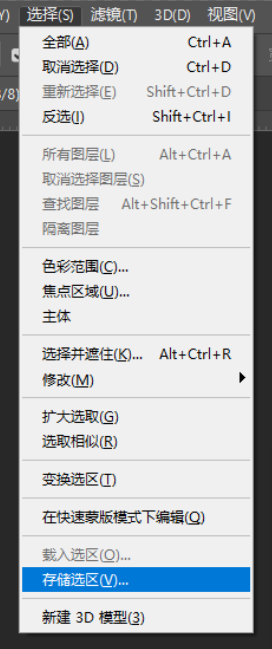
就能看到虹膜的选区就在底下等着我们了
这个通道实际上是留作选区的备份用的
本次的案例中没有实际用处
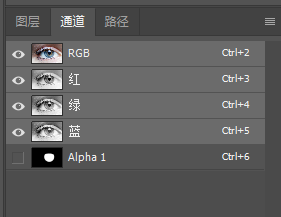
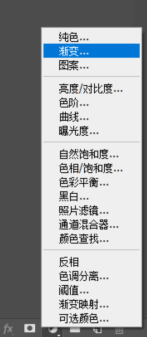
添加一个自己喜欢的渐变效果
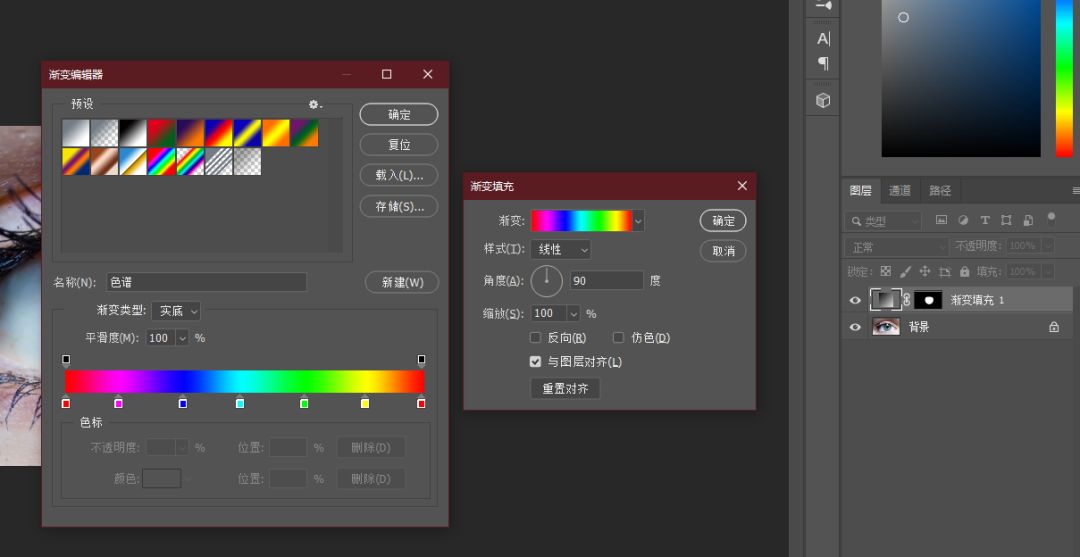
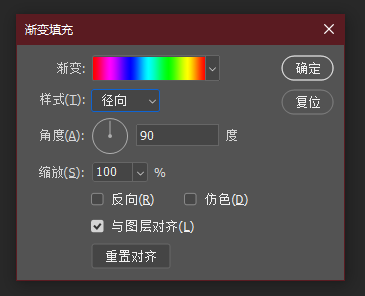

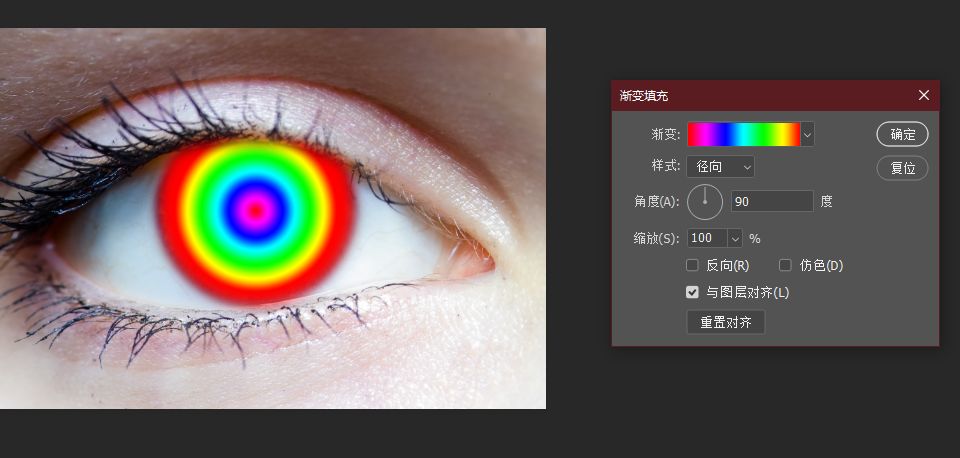
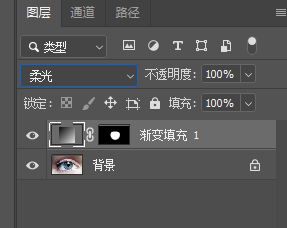

还可以添加一个色相饱和度调整图层
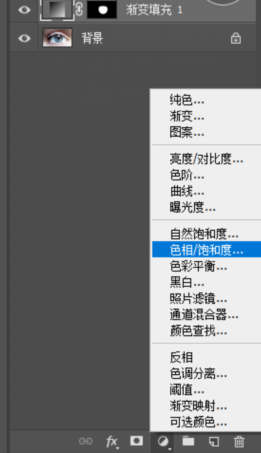
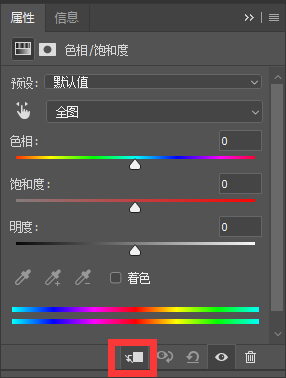
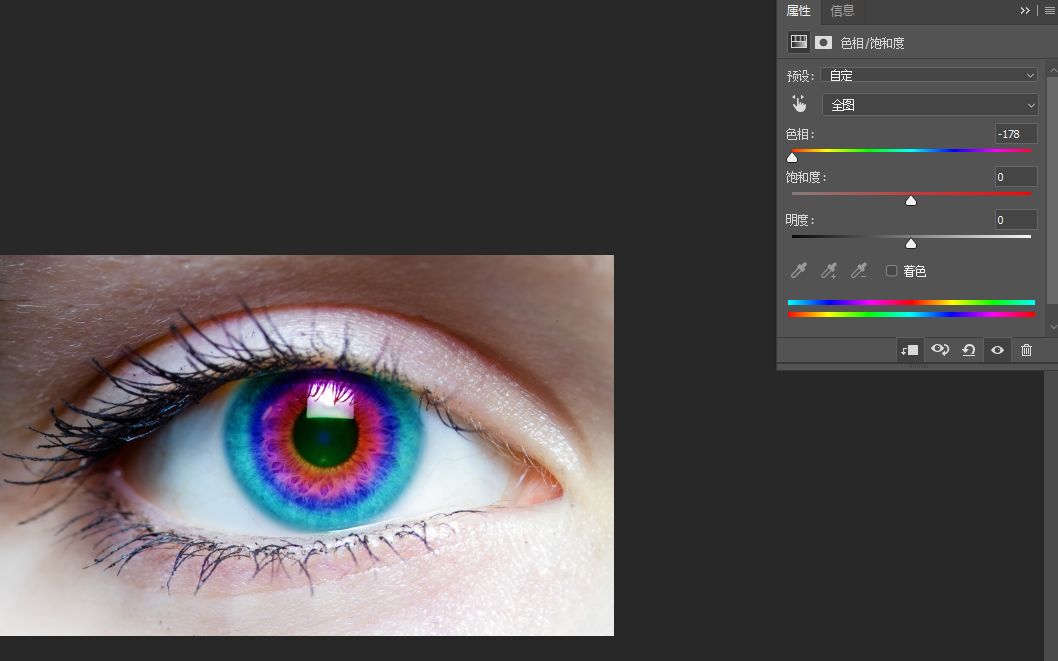



三大“邪术”之一PS术来帮你
今天我们就来学习如何使用PS
为自己添美瞳效果
我们使用一张眼睛的特写图来制作
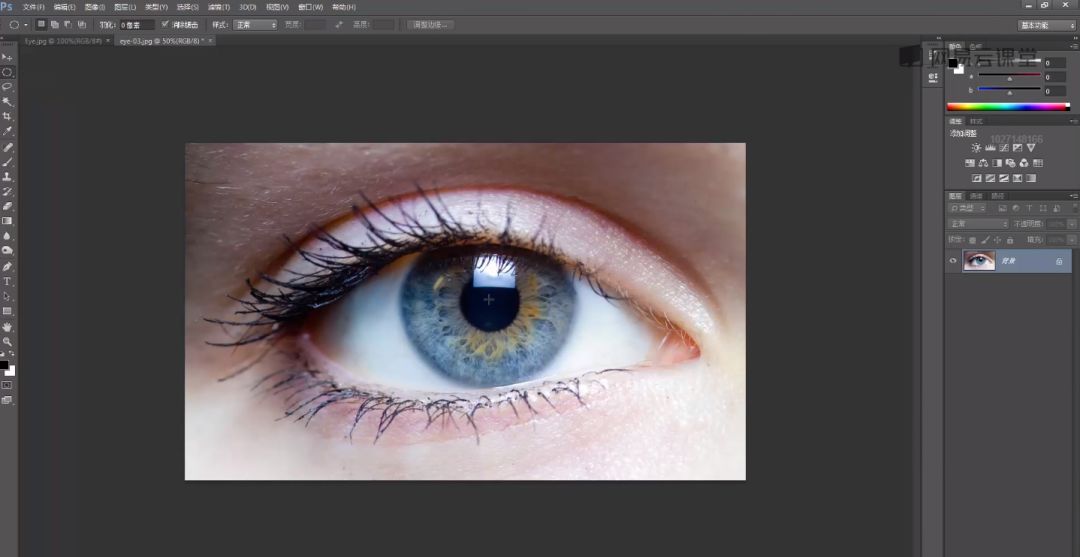
所以我们可以直接使用椭圆选框工具
将鼠标放置在瞳孔中间
按住Alt+Shift键可以以鼠标为圆心
左键拖动出一个正圆选区

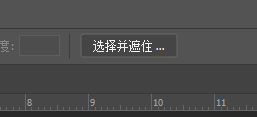
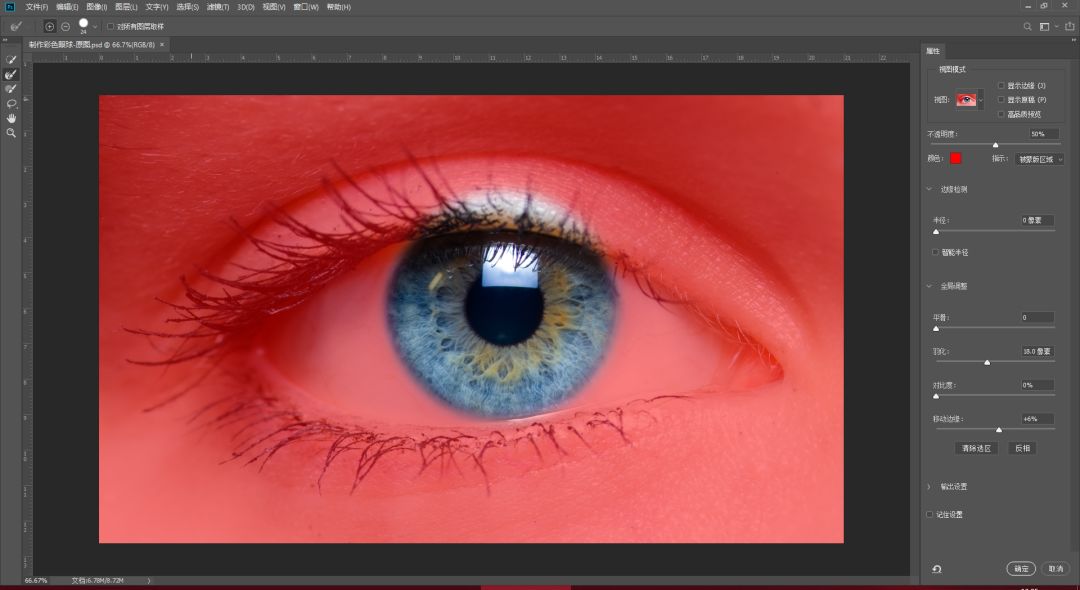
被上眼皮遮住的部分是我们不需要的
所以可以使用画笔工具
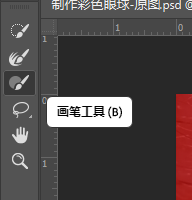


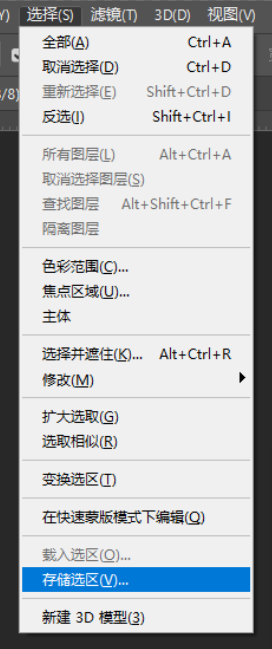
就能看到虹膜的选区就在底下等着我们了
这个通道实际上是留作选区的备份用的
本次的案例中没有实际用处
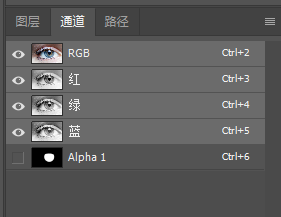
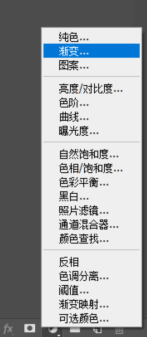
添加一个自己喜欢的渐变效果
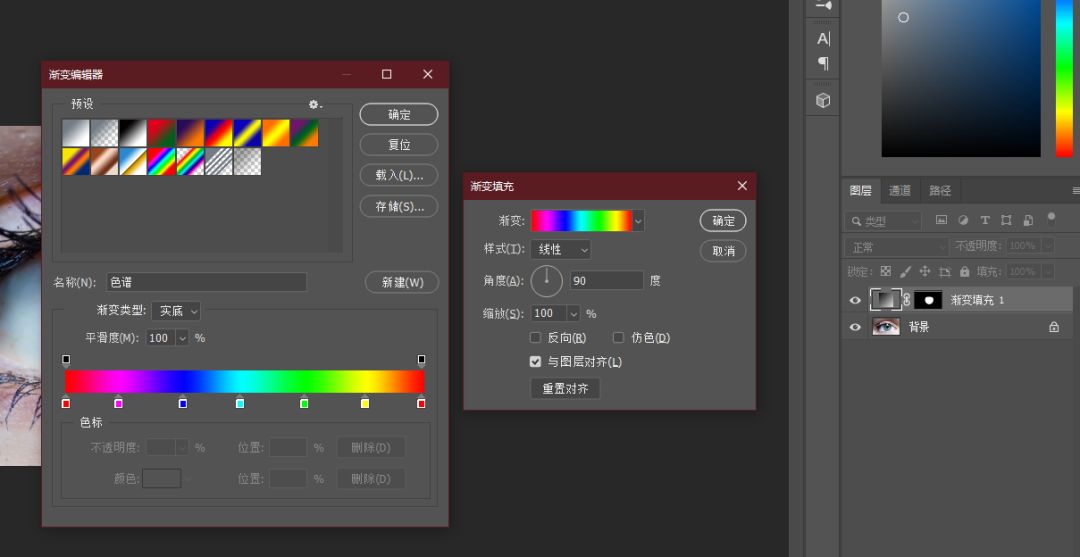
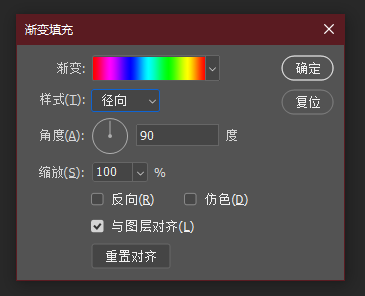

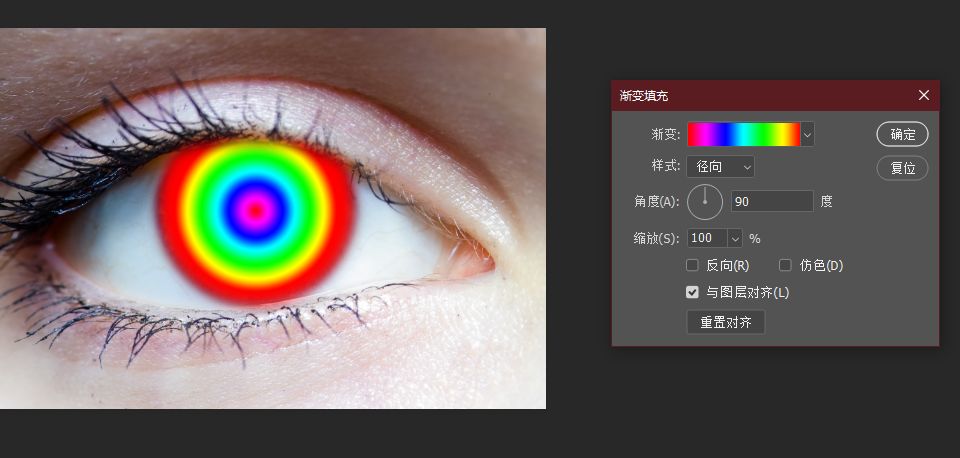
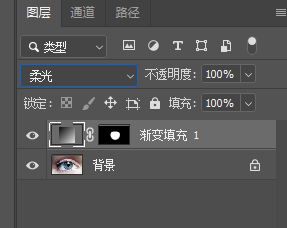

还可以添加一个色相饱和度调整图层