制作思路:提取线稿通常包括三个步骤,首先我们需要去掉画面中的颜色信息,同时在颜色变化的交接处保留黑色线条,这一步完成了初步提取线稿的工作;其次,需要去除画面中多余的杂色,只留下干净流畅的线稿;最后就是提取出PNG格式的线稿,这样就可以方便的把线稿加到画纸或其他背景上了。
知识要点:
1、高斯模糊法原理:首先将完全相同的上下两层通过划分的差值模式混合(效果:当上下图层颜色一样时混合结果为白色),通过给上方图层添加高斯模糊滤镜,让画稿边缘处的颜色信息得以显现。
2、最小值法原理:首先去掉图片的颜色信息,复制一层后进行颜色反相,两层通过颜色减淡的混合模式叠加(效果:变亮,与白色复合产生白色,与黑色复合保持不变),通过给上方图层添加最小值滤镜,在设定的半径大小的线稿处改变颜色信息,结合颜色减淡的混合模式即可显示出画稿的边缘。
3、高反差保留法原理:首先利用高反差保留滤镜,以高亮的方式显示出画面中的边缘信息,再结合阈值/高斯模糊法/颜色减淡混合模式,将高亮边缘转换为黑色线稿。
下面的PS教程通过案例带着大家一起熟悉这三种方法的具体操作步骤:
一、高斯模糊法
导入素材图,Ctrl+J复制一层,将上方图层右键转换为智能对象,混合模式改为划分。
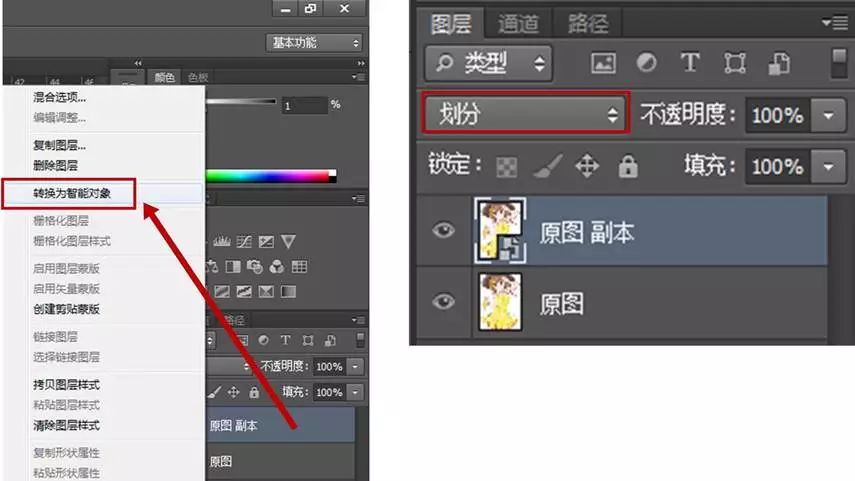
选中上方图层,依次点击菜单栏滤镜—模糊—高斯模糊,勾选“预览”,根据画面中的线稿粗细调节半径参数,目的是尽量减少颜色信息的同时,保留粗细合适的线稿,这里我设置的半径为3.1像素。

观察目前画面中的黄色信息比较多,依次点击“创建新的填充或调整图层”—可选颜色,“颜色”选择黄色,将黄色和黑色信息降到最低。

加深线稿:Ctrl+Shift+Alt+E将目前效果盖印一层,Ctrl+J复制一层,将盖印拷贝图层的混合模式改为线性加深(效果:查看每种颜色的颜色信息,通过减小亮度使基色变暗来反衬混合色)。
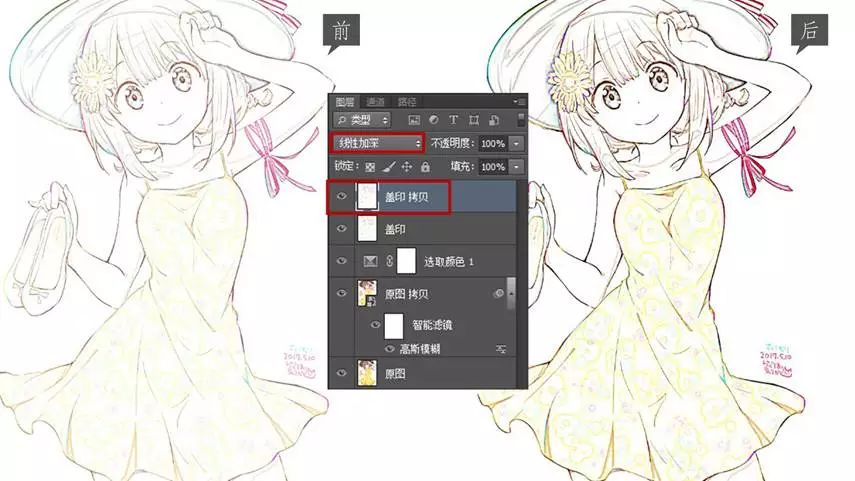
去色:依次点击“创建新的填充或调整图层”—黑白。

提取PNG线稿:Ctrl+Shift+Alt+E将目前效果盖印一层,Ctrl+A全选整个画面内容,Ctrl+C复制,点击左侧工具栏最下方的快速蒙版按钮,Ctrl+V粘贴,再次点击快速蒙版按钮退出,此时选中了画面中所有白色区域,Ctrl+Shift+I反选。

Ctrl+J将线稿选区复制后成为一个新的图层,命名为“PNG线稿层”,导入一个纸质背景层,就可以看到初步提取出的线稿了。

继续调节线稿层,使线稿更清晰、流畅。
选中“PNG线稿层”,右键转换为智能对象,Ctrl+L调出色阶面板,单击“只针对下方图层调节按钮”,将暗部和中间调的滑块右移,加深线稿,并让裙子上的花纹细节显现出来,这里参数设置分别为85和0.35。

到这里,通过高斯模糊法提取的线稿就完成啦,看一下前后对比:

二、最小值法
导入素材图,Ctrl+J复制一层,Ctrl+Shift+U去色,图层命名为“去色”;Ctrl+J再复制一层,Ctrl+I颜色反相,图层命名为“反相”;将反相图层混合模式改为颜色减淡,此时画面显示空白,选中“反相”图层,右键转换为智能对象。
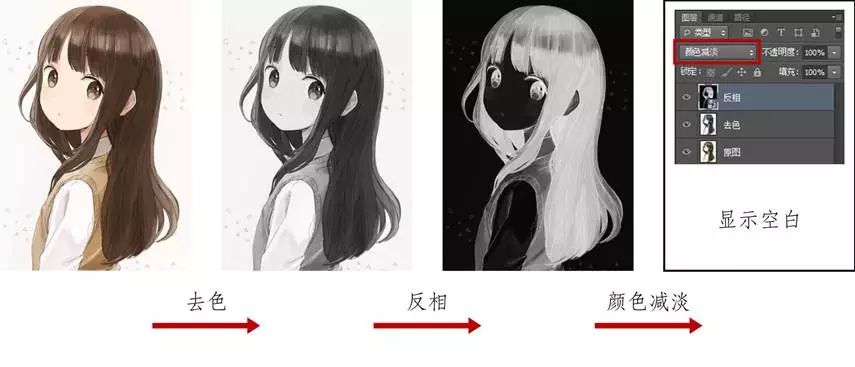
依次点击菜单栏滤镜—其他—最小值,勾选预览,根据画面中的线稿粗细调节半径参数,目的是保留粗细合适的线稿,这里我设置的半径为2像素。

去除画面杂色:依次点击“创建新的填充或调整图层”—可选颜色,“颜色”选择白色,降低黑色参数至-95%。

加深线稿:Ctrl+Shift+Alt+E将目前效果盖印一层,Ctrl+J复制一层,混合模式改为颜色加深。
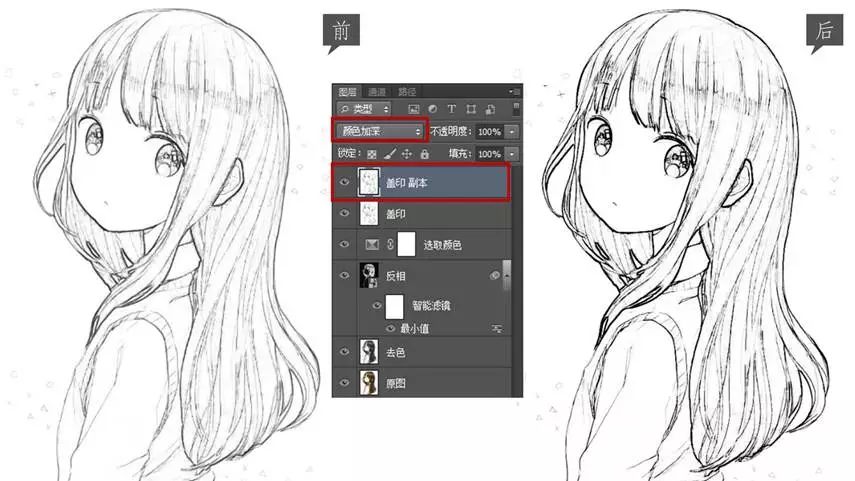
提取PNG格式线稿的方法同上述,看一下对比图:

三、高反差保留法
导入素材图,Ctrl+J复制一层,选中副本图层,右键转换为智能对象,依次点击菜单栏滤镜—其他—高反差保留,勾选“预览”,根据画面效果调节半径参数,这里我设置的半径参数为2像素。
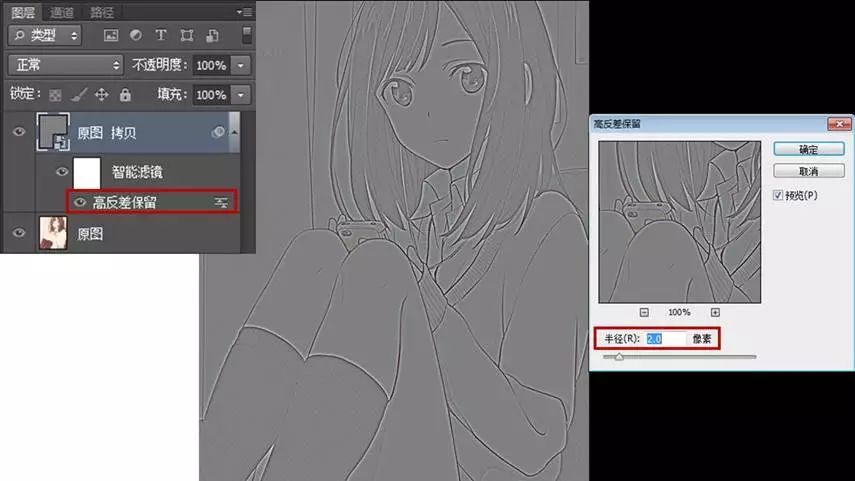
Ctrl+Shift+Alt+E将当前效果盖印一层,混合模式改为“划分”,将图层命名为“划分”,选中该图层,依次点击菜单栏滤镜—模糊—高斯模糊,根据效果调节半径参数,这里我设置的参数为3.4像素。
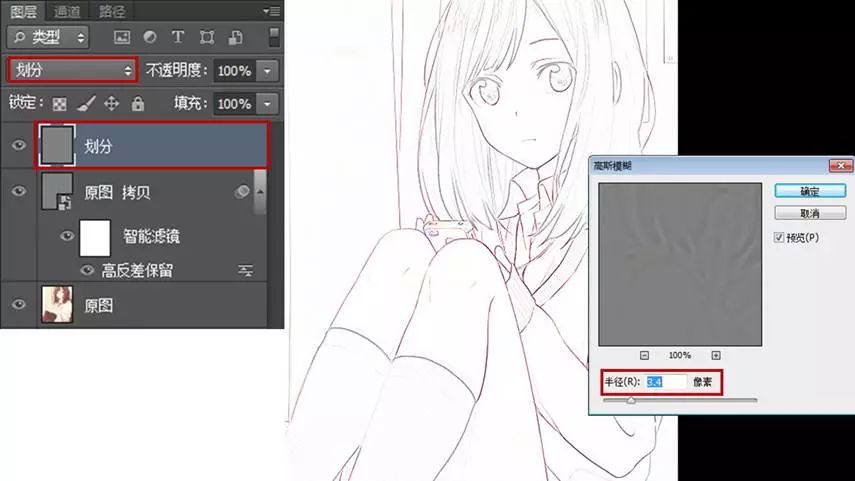
去色:Ctrl+Shift+Alt+E将当前效果盖印一层,Ctrl+Shift+U去色。
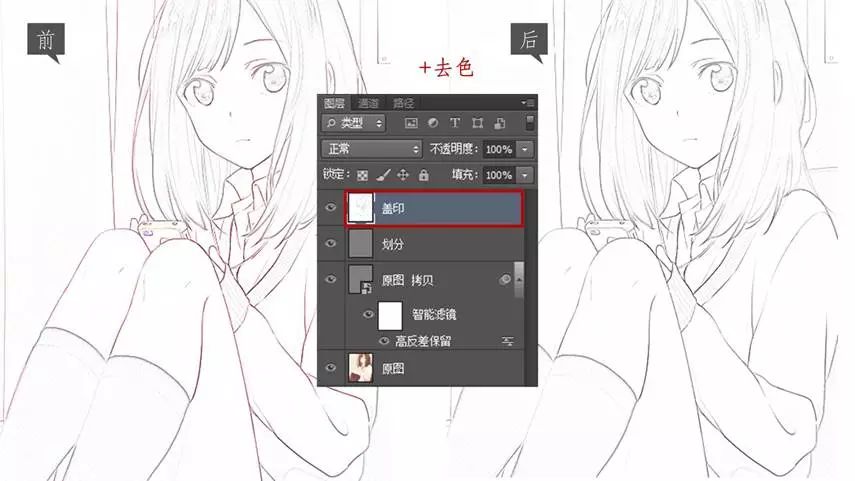
加深线稿:Ctrl+J复制一层,混合模式改为线性加深。
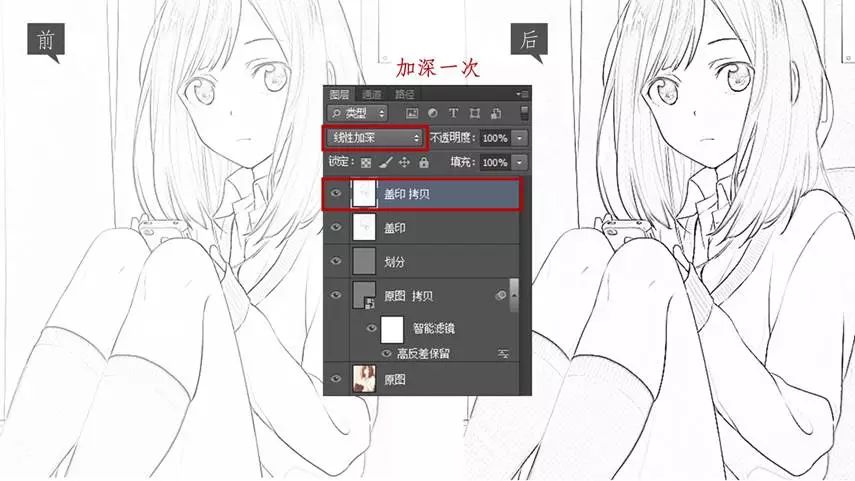
继续加深线稿:Ctrl+Shift+Alt+E将当前效果再盖印一层,Ctrl+J再复制一层,混合模式改为颜色加深。

提取PNG格式线稿的方法同上述,到这里,使用高反差保留的方法提取的线稿也做好啦,看一下对比图吧:

有了上面的三个方法,今后大家在提取线稿的时候,就可以通过对比,针对不同的画稿选择最优的处理方法。









