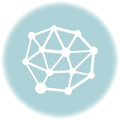前几天,针对Mac新用户写了一篇关于Mac桌面的详细介绍。当时,身边朋友普遍反应,不习惯Mac空荡荡的桌面。在桌面上看不到常用的应用软件总感觉怪怪的,想要叫出程序又超级的麻烦。那是您不了解,其实在Mac上也能把应用软件添加到桌面上的,也就是新增程序快捷键。
今天的文章就给Mac新手说说如何正确打开应用软件,还有把应用软件添加到Mac桌面上。
如何在Mac上打开应用软件?
根据苹果官方的介绍,可以使用Launchpad来找到并打开特定的应用软件。
只要在触控板上用四指或五指“向内一抓”,就可以叫出下图的Launchpad画面:
在Launchpad,您可以找到您需要的应用软件。同时还可以在Launchpad里直接拖拉App到Dock上成为快捷键。但是如果Dock上已经排列了太多应用软件,或您更习惯将应用软件放置在桌面上,那么您可以按照以下方法进行操作。
在Mac桌面上新增程序快捷键
打开Launchpad或者应用软件文件夹,在软件图标上按右键,点“制作替身”,这里Mac上的替身就是快捷键的意思。
新增的程序替身,也就是应用软件的快捷键就会出现在原应用软件图标旁边。您可以对其进行重命名,然后可以将其直接拖拽到桌面上。
当然,您还可以只用快速键来新增程序快捷键:按住“Option + Command”不放,并拖拽应用软件图标到桌面上,就可以在桌面上快速新增一个程序替身了。
结论
透过Mac桌面新增程序替身的方式可以实现与windows系统相似的快捷键使用体验,对于不熟悉Mac系统不知如何打开程序的朋友来说真的很nice。如果您看文章前还不知道这个方法,那现在就赶紧动手试试吧!